How to stop automatic restarts windows 10
To resolve the problem, follow the steps in this section.
Step 1: Disable the automatic restart option to view error messages
Errors might occur but not display with Automatic restart enabled. Disable this option to allow the computer to display error messages instead of restarting.
- In Windows, search for and open View advanced system settings.
- Click Settings in the Startup and Recovery section.
- Remove the checkmark next to Automatically restart, and then click OK.

- Restart the computer.
The computer no longer restarts automatically when a problem occurs. Instead, a blue screen displays useful information. You can search for a resolution using the information in the error.
Step 2: Check for failed hardware
Hardware problems can cause unexpected results. Go to Testing for Hardware Failures for more information.
- In Windows, search for and open Windows Update. Windows Update opens on the Windows desktop.
- On the Windows Update window, click Change settings in the left-hand column.
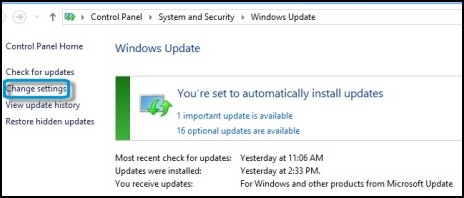
- In the Important updates box, select Check for updates, but let me decide whether to download and install them.
- Click the check box next to Give me recommended updates the same way I receive important updates, and then click OK.

- Click one of the links under You're set to automatically install updates. Example: 1 important update is available.

- On the Select updates, you want to install the window, if the update you uninstalled displays, right-click the update and select Hide update.
 The update is now hidden and will not be installed. To install hidden updates in the future, click Restore hidden updates in Windows
The update is now hidden and will not be installed. To install hidden updates in the future, click Restore hidden updates in Windows

